これまでノートパソコンで入力をしていましたが、姿勢がしっくりこず、数字を入力にも違和感があり、キーボードを導入しました。
これまでは、ノートパソコン+ディスプレイを使っており、入力はノートパソコンのキーボードを使っていましたが、入力時の姿勢が悪く、肩や背中に負担が大きく感じたので、キーボードを変えてみました。
購入したキーボードは
『Logicool ロジクール フルサイズ 薄型 ワイヤレスキーボード テンキー付 耐水 静音設計 USB接続 3年間無償保証ボード Unifying対応レシーバー採用 K270』
選んだ理由はマウスとメーカーを合わせたいという単純な理由でしたが、結果的にこれがよかったです。

キーボードを導入してよかったこと
- 姿勢がラク
- 数字が打ちやすい
- 時刻のショートカットキーが使える
- 姿勢がラク
キーボードを導入してよかったところは、なんといっても姿勢がラクになったこと。
これまでノートパソコンのキーボードを使っていましたが、これだとどうしても前傾姿勢になりがちで、肩や肩甲骨に負担が掛かりやすくなります。
それに加えて、ディスプレイの前にノートパソコンを置くことになるので、画面が見にくい。
以前はこの位置。
現在の位置。
これでディスプレイ全体が見やすくなり、キーボードを自分の好きな位置に置くことができるので姿勢も楽になります。
キーボードを導入するならワイヤレスがおススメです。
2.数字が打ちやすい
ノートパソコンのキーボードよりも、数字が打ちやすくなります。
ノートパソコンのキーボードは上の部分に数字が配置されており、上に手を動かさなくてはいけません。
これがキーボードだと手を横にスライドさせるだけで済みます。
これは非常に入力のスピードが上がります。
3.時刻のショートカットキーが使える
私は24時間のログをExcelで取っており、時刻を入力することが多いため、時刻のショートカットキーを使っています。
通常であれば、「12:00」を入力するときは、「12+:+00」になりますが、これだと手の動く幅が大きくなるので時間がかかります。
そこで、ショートカットキーを作成。
現在は、「12+..+00」で「12:00」となるように設定をしています。
これだと、いちどテンキ―側に手を動かすだけで入力できます。
設定方法は、こちら↓
①Excelでオプションをクリック
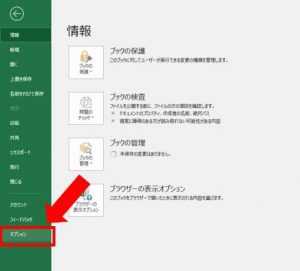
②文章校正⇒オートコレクトのオプションへ
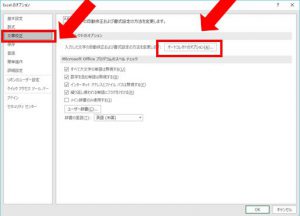
③オートコレクトで
修正文字列に半角で :
修正後の文字列で半角で ..
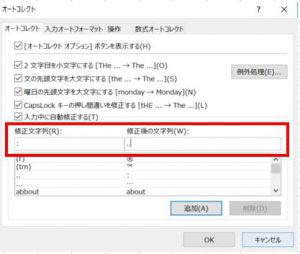
④OKを押して終了
これで .. が : と変換されるようになります。
キーボードってすべてが日本語対応ではない
当たり前ですが、キーボードは全てが日本語対応ではありません。
(今回初めて知りましたが。。。)
キーボードによっては英語対応に設定されており、キーボードに書かれている文字通りに出ないこともあります。
私の購入したキーボードの初期設定が英語版になっており、
『半角/全角_漢字』を押すと ’
『@』を押すと [
Excelでショートットキーの『Ctrl+:』を押しても反応なし、又はセルと同じになる
とう現象が起きていました。
キーボードを導入したときに入力がうまくいなかないときは、いちどチェックしてみるといいでしょう。
キーボードの日本語版へ設定はこちら↓
①スタートメニューの歯車マークをクリック
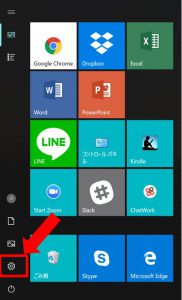
②時刻と言語をクリック
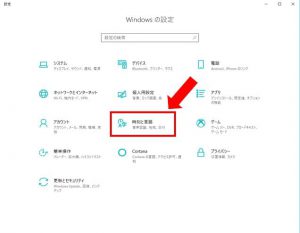
③地域と言語をクリックして、優先する言語で日本語をクリックすると「オプション」が表示されます
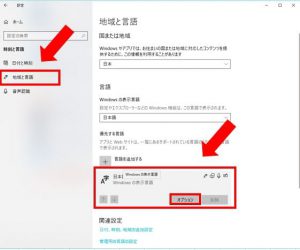
④レイアウトを変更するを押すと「日本語キーボード」と「英語キーボード」が選択できるので「日本語キーボード」を選択
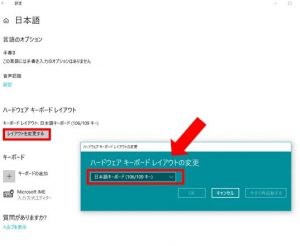
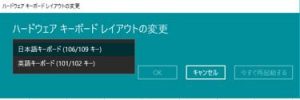
⑤OKで終了です。
まとめ
キーボードを導入するだけでも、入力の効率化はできます。
姿勢が良くなることもメリットとしては大きいでしょう。
金額も2,000円以下で買えますので、投資効果は大きいです。
ノートパソコンにディスプレイを付けるなら、キーボードの導入も検討してみてはいかがでしょうか。
【編集後記】
昨日は本業の月次の仮締め。月次をこなしながらも改善作業に取り組むことができ、残業も0。
入社して9か月間の効果を実感しました。
【昨日の息子】
金曜の夜になると、なぜ興奮気味で夜ふかしになります。
保育園を休める喜びなのかもしれません。
【1日1新】
とある申し込み





