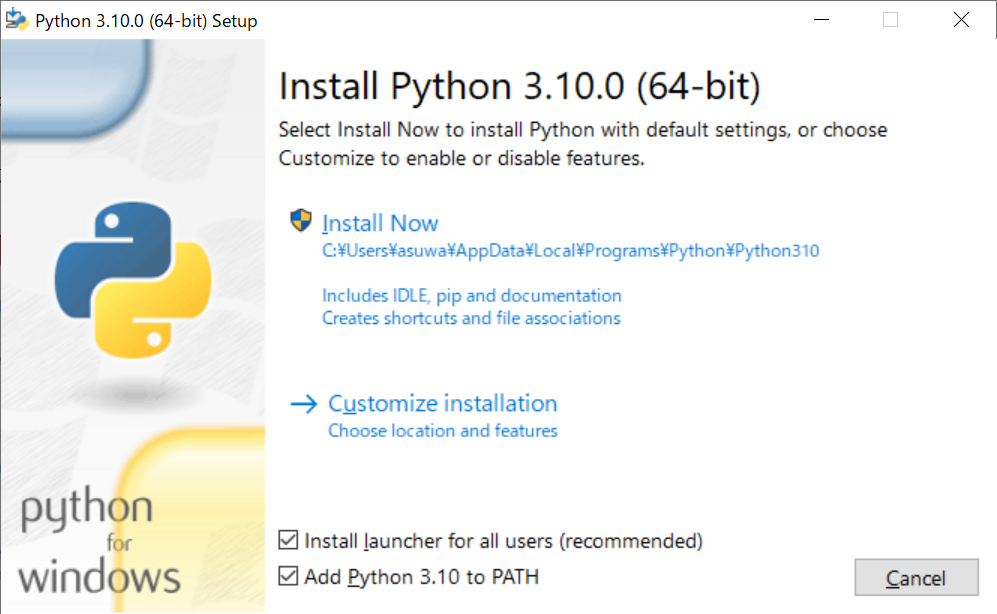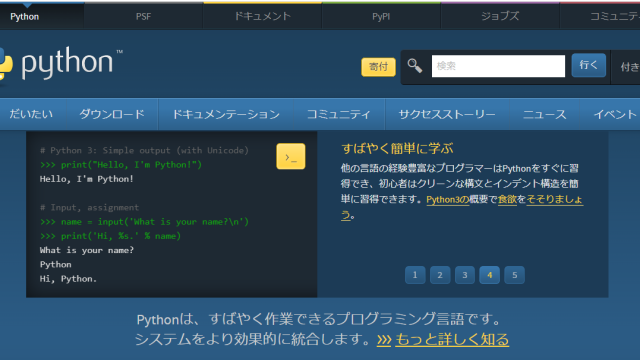Pythonのインストールについてまとめてみましたので、参考になれば。
Pythonはパソコンごとにインストールしなくてはいけないため、導入では少し手間がかかります。
ただ、インストール後の効率化は大きいので、最初のハードルに挑戦してみましょう。
Pythonのインストール
【Pythonサイト】
https://www.python.org/
Windowsをクリックして、「Python3.10.0」をクリック。
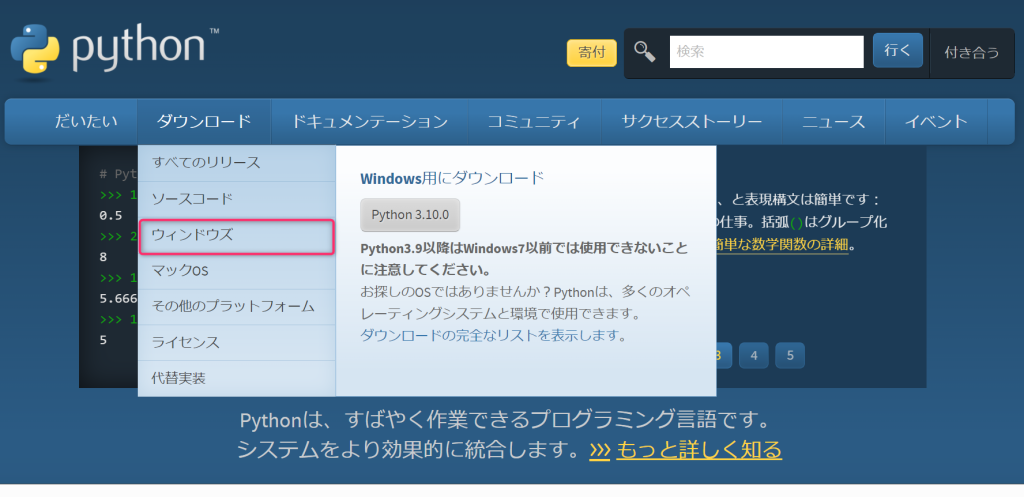
ダウンロードしたファイルを開くと下記の画面になるので、『Add Python 3.30 to Path』に☑を入れて、インストール。
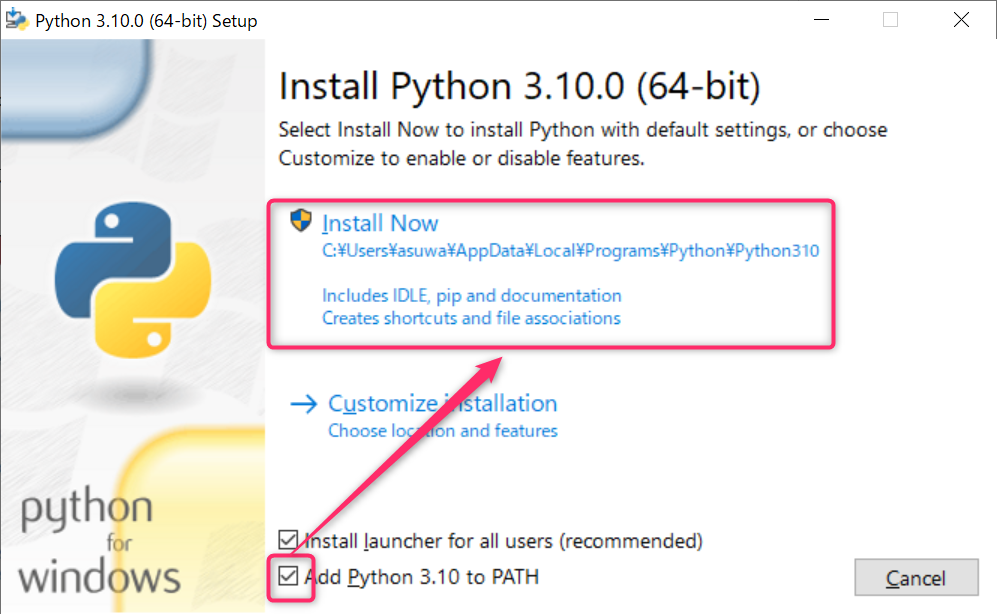
Pythonの設定
Pythonの設定をするために、『Windows PowerShell』を使います。
これを使って、
①PythonのPIP(ピーアイピー。Pythonを管理するシステム)をアップグレード
②ライブラリインストール(スマホで言うとアプリのようなもの)
を実行していきます。
『Windows PowerShell』は標準で入っているものなので、
「Windowsキー+S」で検索しましょう。
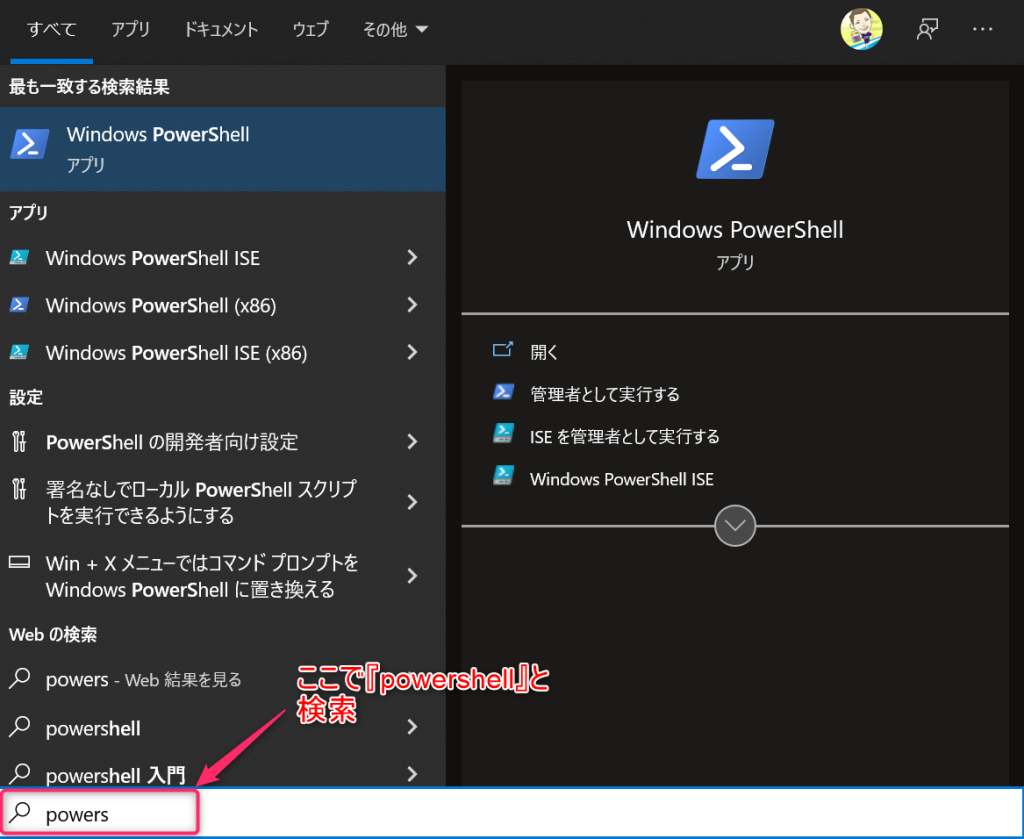
①PythonのPIPをアップグレード
PythonのPIP(ピーアイピー:Pythonを管理するシステム)をアップグレードを最初に実行します。
Windows PowerShellを開くと、下記のような画面が開きますので、
pip install –upgrade pip
と入力。

Enterを押すと下記のような文字がずらずらと出てくれば成功。(背景の色が黒で上記と違うのは気にしないでもらえたら。)
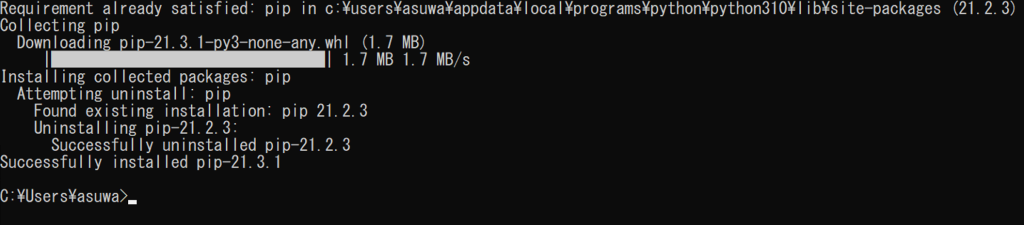
②ライブラリインストール
今回は下記の2つをインストールします。
①pip install selemium
②pip install openpyxl
pip install selemium
と入力してEnter。

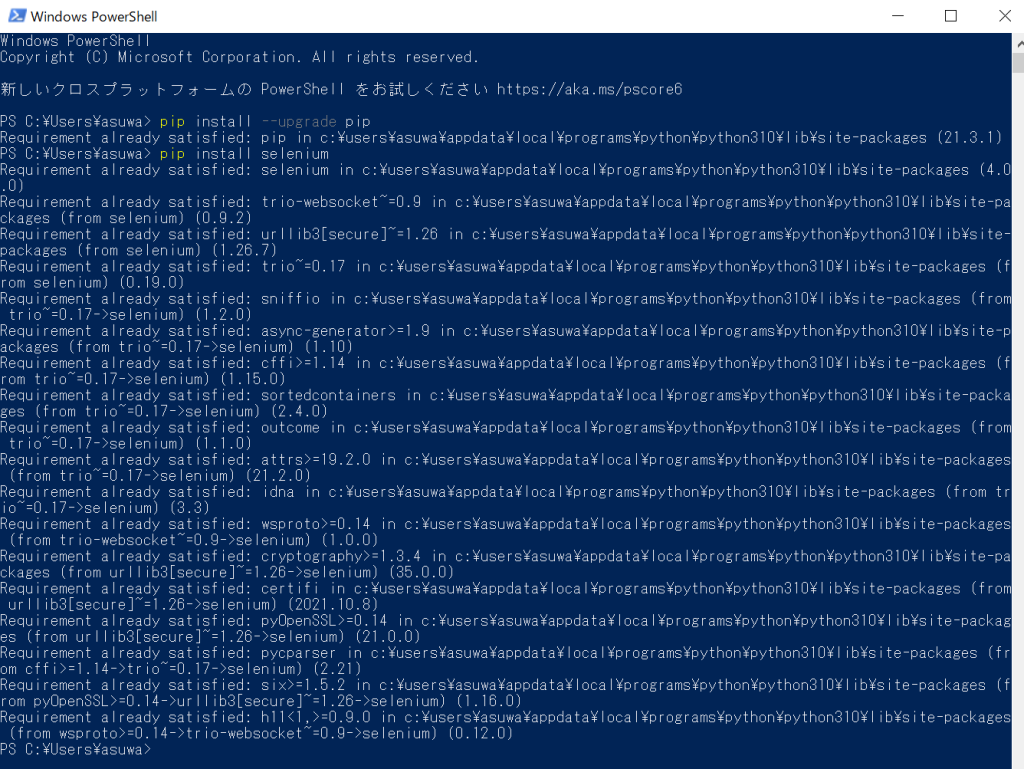
完了後は、方向キーの ↑ 上矢印をおすと、
pip install selemium
とでてできますので、後ろの部分を openpyxl に修正して
pip install openpyxl
と入力して、Enter。
これでライブラリのインストールは終了です。(他にもたくさんライブラリはありますが、いったんはこの辺で)
IDELを使ってみる
最後に、PythonのIDELを使ってみましょう。
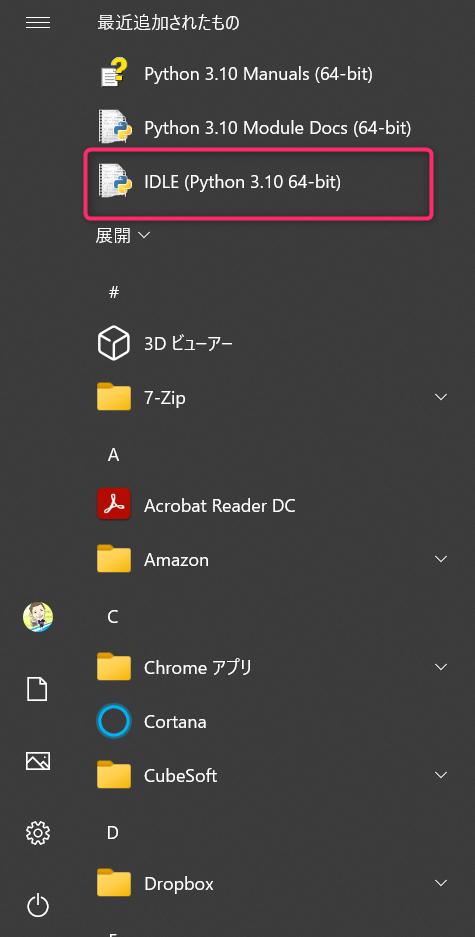
print(‘abc’)
と入力してEnterを押すと
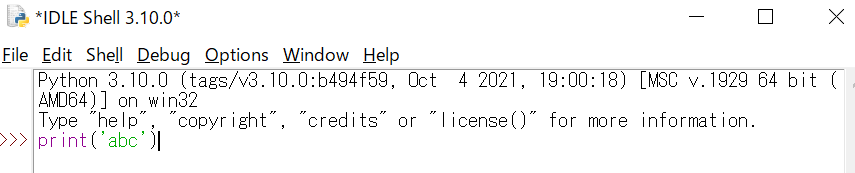
abcと出てきます。
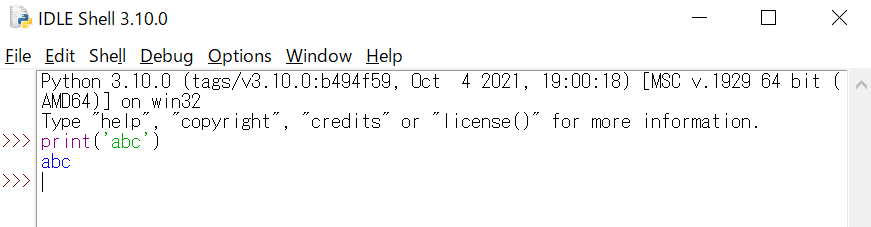
ただ、ここに入力したものは保存ができないので、IDLEのファイルを作り、保存できるものを開きます。
IDELで「Ctrl+N」で新規作成。
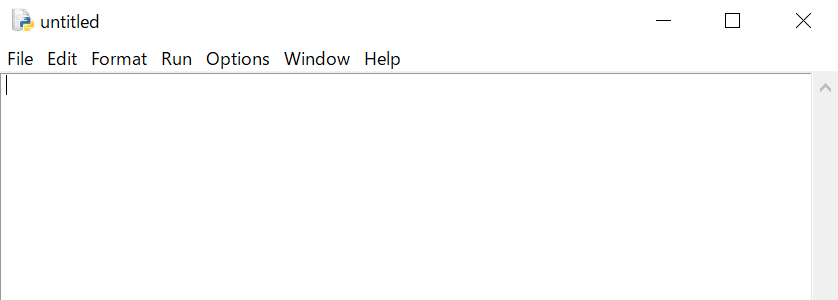
最初に開いた「IDLE」と「新規作成」したもので、上のツールバーが少し違うのが分かります。
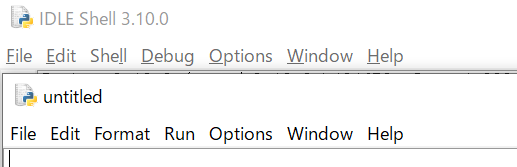
ここにプログラムを書いて、保存をしていきます。(ファイル名は自動で「〇〇.py」)
まとめ
Pythonは、インストールや設定に手間はかかります。
ただ、業務の効率化を進めていくには、何事も最初は時間がかかりますが、いちどできてしまえば、大きな時間を作ることができます。
経理にもプログラミングを入れてみましょう。