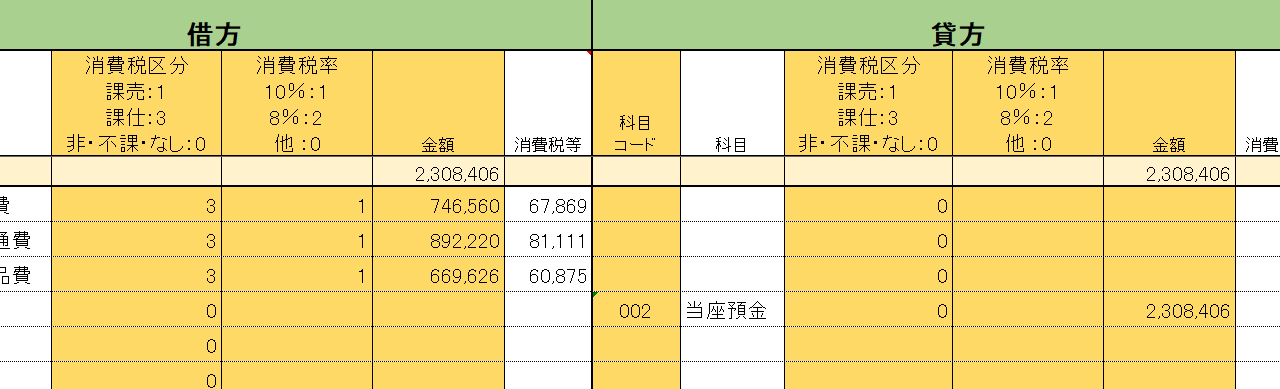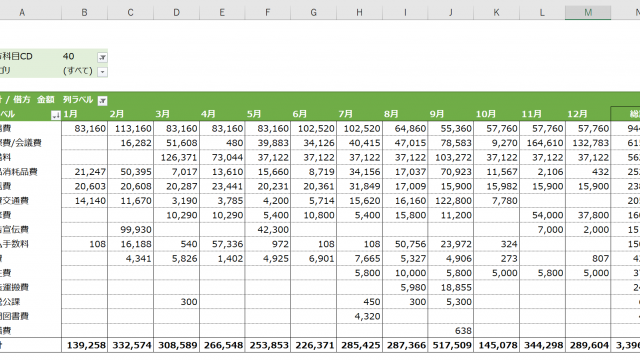会計ソフトへのインポートはCSVデータを使っていますが、このCSVを作るために、事前準備としてExcelで、元データを作ることをオススメしています。
会計ソフトにインポートする段階では、CSV形式で取り込む場合が多いですが、初めからCSVを作るよりも、いったんExcelでデータを作成して、それをCSVに変換するほうが、ラクで、ミスも少なくなります。
ただ、Excelで作る上で注意したいのは、書式と関数。
今回は、CSVインポートのデータを作るときに必要な、Excelの書式と関数をまとめてみました。
これから「CSVインポート」に取り組んで見たい方の参考になれば。
インポート処理の全体像
私が使っている方法のインポート処理の流れは、
・Excelの伝票形式
↓
・CSVのインポート形式へ変換
↓
・会計ソフトへインポート
CSVデータとは、
”「comma separated values」の略称を指し、その名の通り値や項目をカンマ(,)で区切って書いたテキストファイル・データのこと””
つまり、ひと言で言えばテキストデータになります。
このテキストデータを作っていくために重要なのが、『Excelの伝票形式』。
伝票形式のExcel書式
ほとんどの会計ソフトでは、インポートデータの勘定科目を「数字だけ、または英数」で作る必要があります。
通常、Excelに数字を入力すると数字として認識されてしまうため、書式設定として使うのが文字列。
例えば、科目コードが3文字で設定されていると、「3」や「13」の科目コードはインポートできないので、「003」、「013」と入力する必要があります。
この場合、通常なら「’003」、「’013」と入力することで3文字入力ができますが、毎回「’」を入力するのは手間なので、書式を「文字列」に変えます。
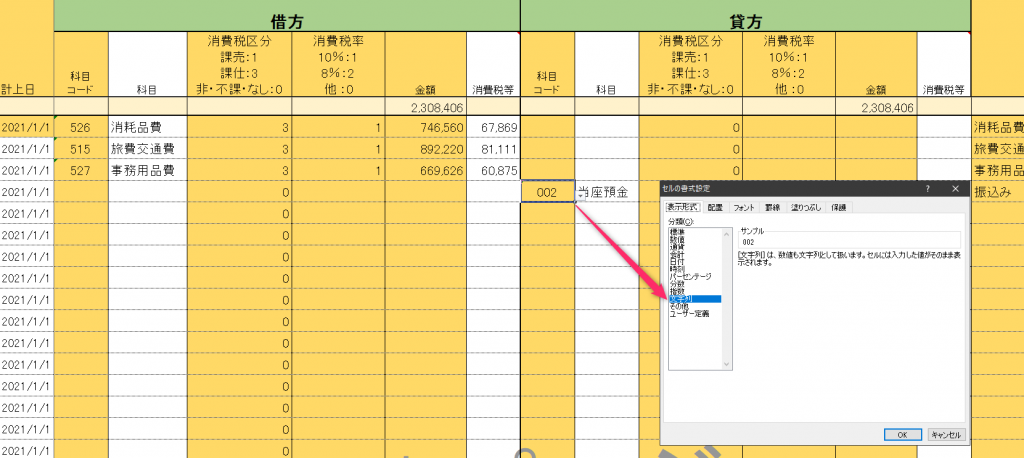
これにより、「’」(アポストロフィ)を省くいて、「003」、「013」と入力しても「003」と認識されるので試してみましょう。
「’」を入力する動きとしては。SHIT+7だけかもしれませんが、数が増えるとそれなりに時間がかかりますので、書式を「文字列」に変えるほうがオススメです。
入力ミス軽減のためにExcel関数
勘定科目が伝票形式で正しく仕訳入力できているかチェックするために、コードだけではなく、勘定科目名も表示させるほうが、チェックはしやすくなります。
このときに使うのが、「VLOOKUP」関数。
ご存じの方も多いかと思いますが、これを使ってコードを入力したら、勘定科目名が表示されるようにしておきます。
科目コードを間違った状態でインポート処理をするとエラーとなり、Excelから作り直さなければいけないため、伝票形式のExcel段階でチェックをしやすいようにしておきましょう。
私の場合は、チェックのために、「VLOOKUP」に加えてエラーが分かりやすいように「IFERROR」を設定。
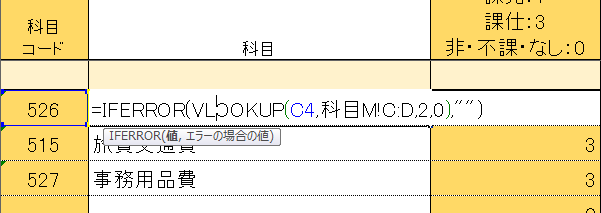
慣れてきたら、いらない部分でもありますが、最初のうちは入力ミスがおきないよう、セルフチェックの意味で設定しておくことをオススメします。
【編集後記】
昨日は、新しいスマホに挑戦。買ったのはpixel5。設定がラクにできたので安心していましたが、アプリのログイン設定が多くて時間がかかりましたが、何とか完了。
週末の行事に間に合って良かったです。
【新体験】
・pixel5
・休憩に自宅を利用