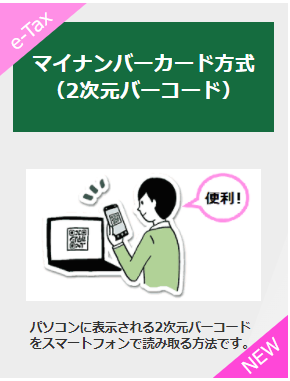E-TAXで確定申告をするには、3つの方法があります。
①ID・パスワード方式
②マイナンバーカード方式(カードリーダーを利用)
③マイナンバーカード方式(スマホを利用)
このうち、③マイナンバーカード方式(スマホを利用)を使うための設定について書いておきますので参考になれば。
全体的な流れ
③マイナンバーカード方式(スマホを利用)を利用するための全体的な流れは下記の通り。
- PCで操作:確定申告書作成コーナー
- PCで操作:マイナンバーカード方式を選択
- PCで操作:マイナポータルと連携の選択
- PCで操作:2次元バーコードを表示
- スマホで操作:マイナポータルアプリのインストール
- スマホで操作:マイナポータルアプリでパソコンの2次元バーコード読取
- スマホで操作:利用者証明用電子証明書のパスワード入力
マイナンバーカードを読み取れるスマホの一覧は、こちら
①PCで操作:確定申告書作成コーナー
初めてE-TAXで確定申告をする方と過去のデータ(.data)がない方は左を選択、過去のデータ(.data)がある方は右を選びましょう。
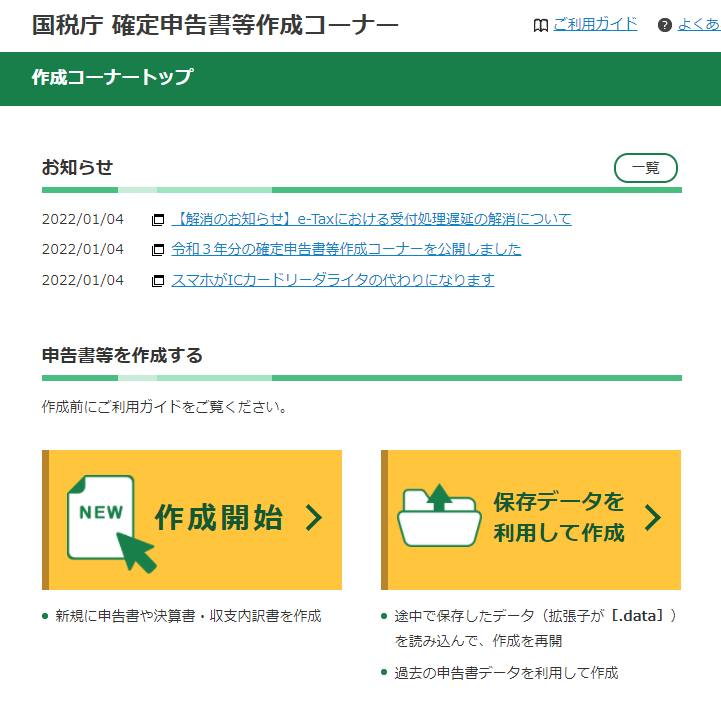
②PCで操作:マイナンバーカード方式を選択
確定申告書作成コーナーに入ると下記のような画面になります。
ここで、いちばん左の『マイナンバーカード方式(2次元バーコード)』を選択します。
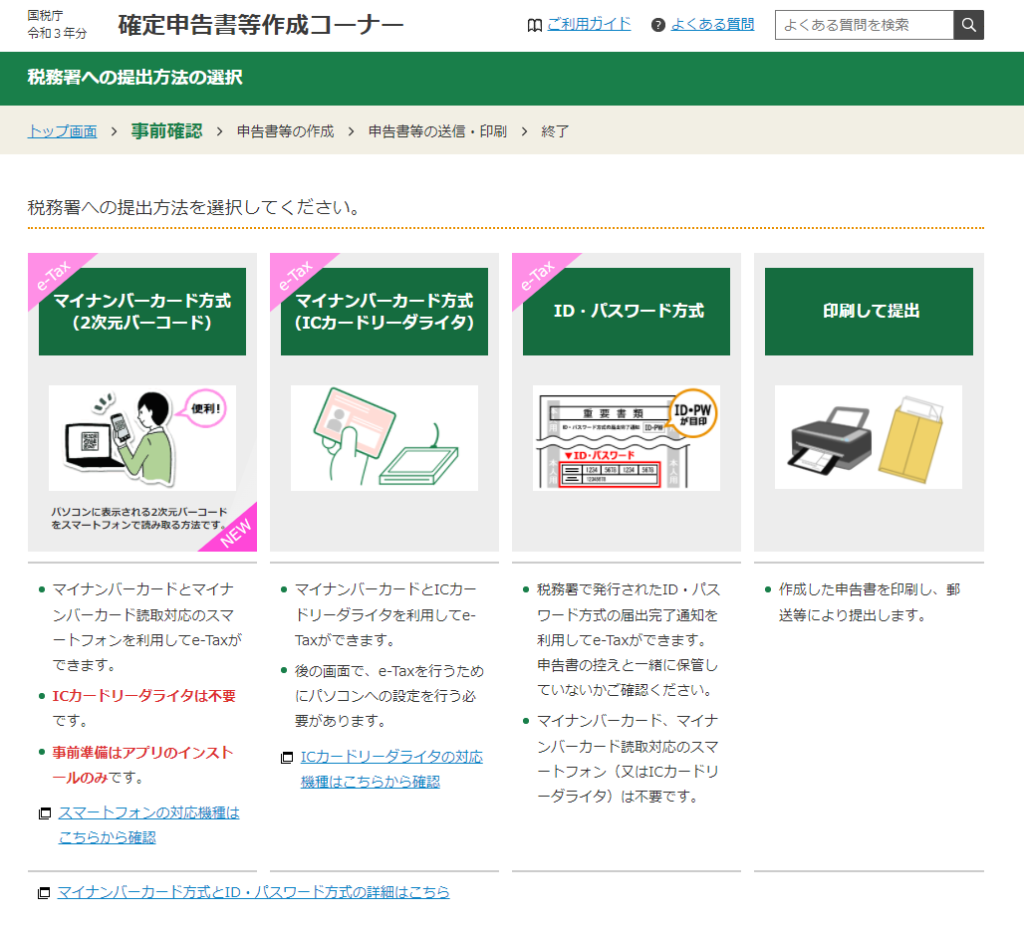
次の画面で作成する申告書を選択。
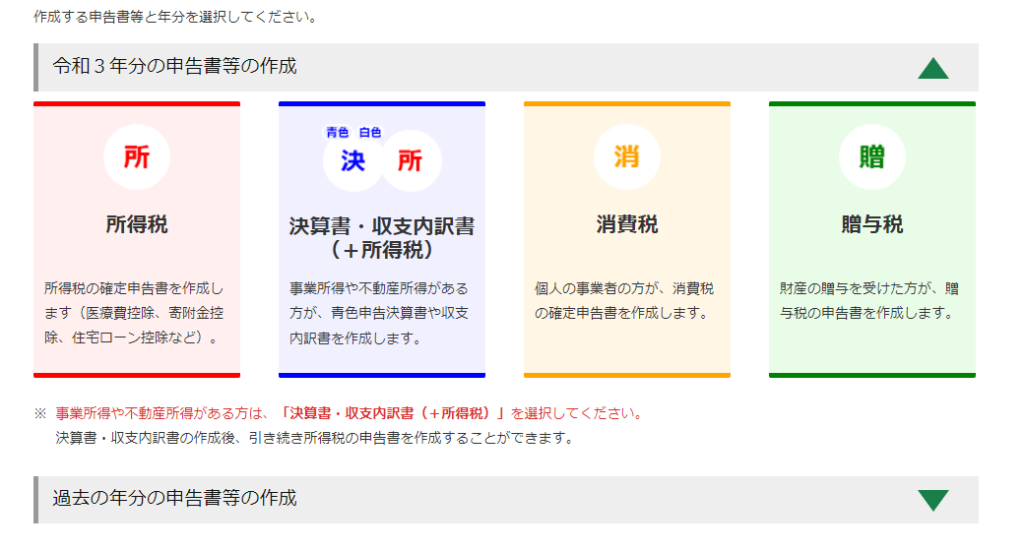
③PCで操作:マイナポータルと連携の選択
そうすると、マイナポータルとの連携を選択することができますので、連携しない方は右を選択して、次へ進みましょう。
※マイナポータルと連携するには事前設定が必要です。(使っている方は少ないと思いますが)
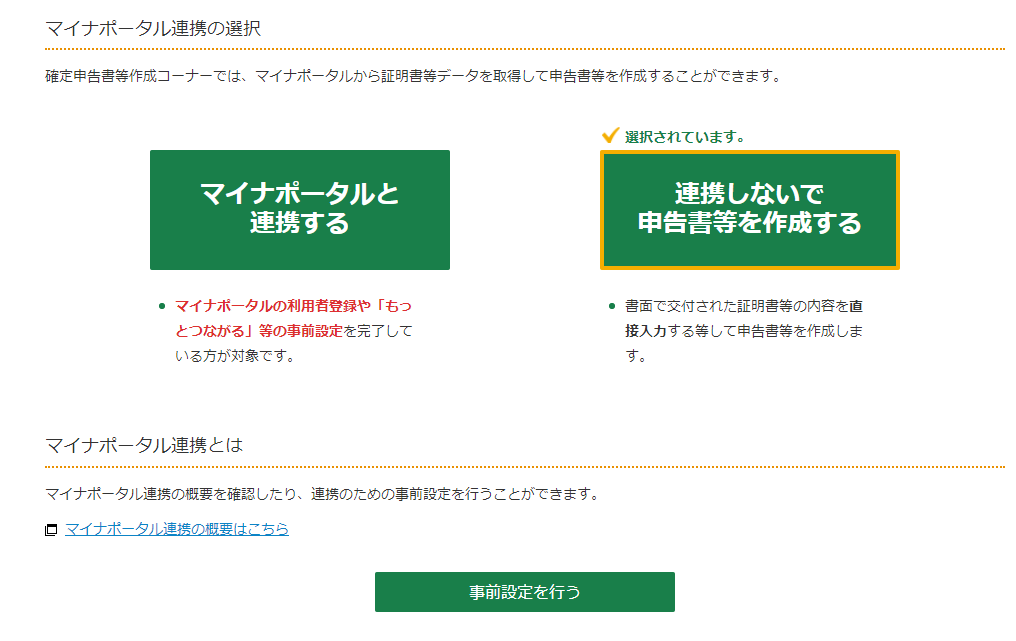
④PCで操作:2次元バーコードを表示
パソコンで2次元バーコードを表示させて、それをスマホで読み取る流れです。
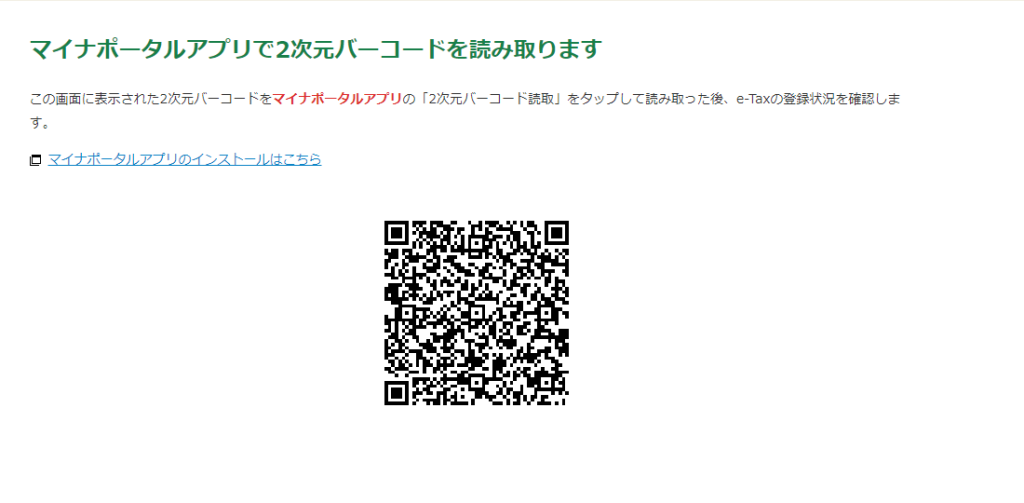
ちなみにですが、下記ではないので注意しましょう。(なぜか新井は間違えていましたので。。)
下記の画面は、マイナポータルアプリのインストールをする二次元バーコードです。
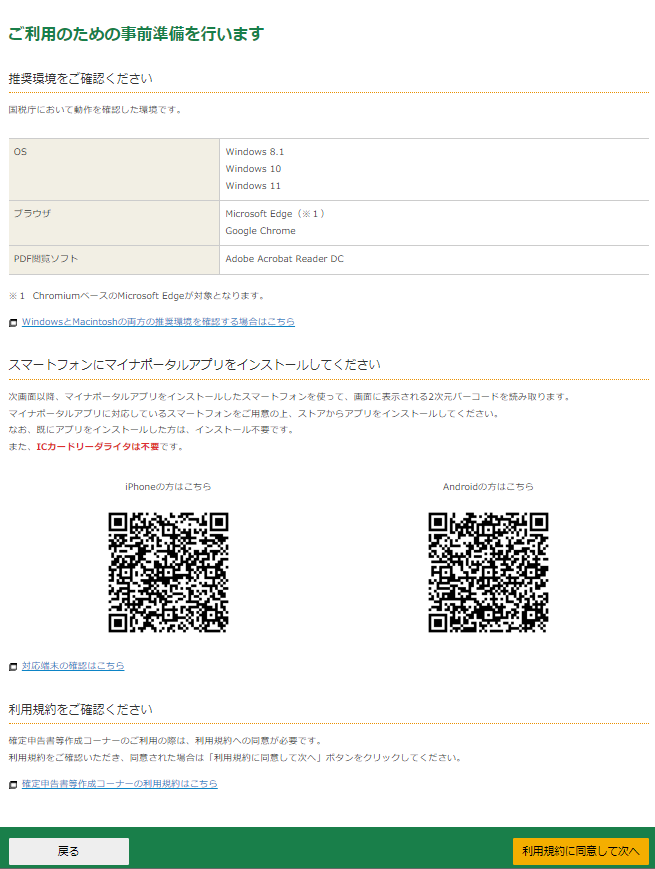
⑤スマホで操作:マイナポータルアプリのインストール
上記の二次元バーコードでも大丈夫ですが、迷ったら下記でマイナポータルアプリをインストールしましょう。
iosの方はこちら
androidの方はこちら
⑥スマホで操作:マイナポータルアプリでパソコンの2次元バーコード読取
アプリを開いて

下記をタップ
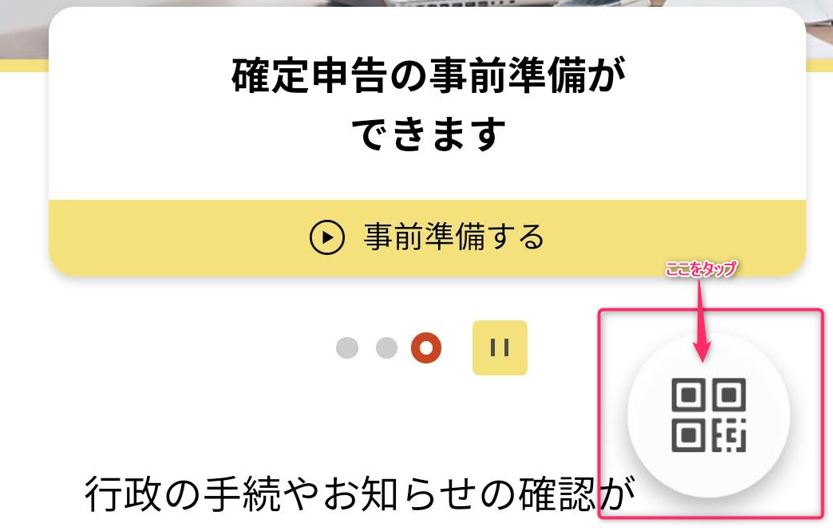
左の『二次元バーコードを読み取り』をタップするとカメラに変わります。
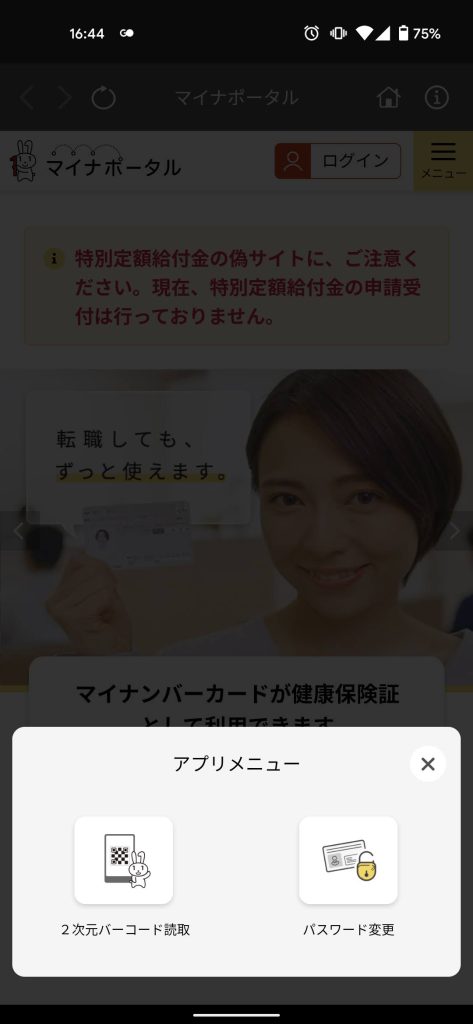
スマホで操作:利用者証明用電子証明書のパスワード入力
読取がうまくいくと、利用者証明用電子証明書のパスワード入力(4桁)をか聞かれるので入力しましょう。
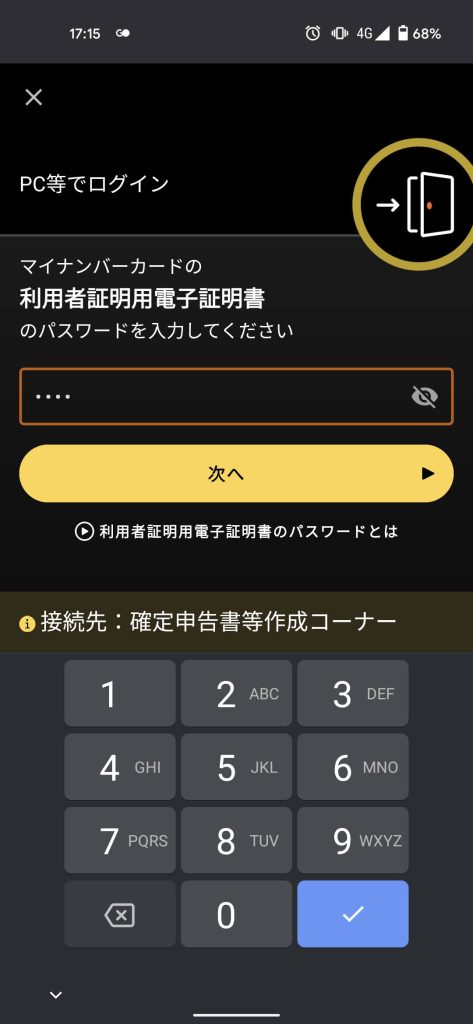
最後にマイナンバーカードを読み取る画面に切り替わるので、読み取れば完了です。
ここからは確定申告書を作っていきます。
まとめ
スマホでマイナンバーカードを読み取る方法は便利です。
これまではカードリーダーが必要だったので、購入や設定の手間がありました。
いちど設定をしてしまえば、今後も使えるので今年から始めてみましょう。
【新体験】
福井のニトリを見学
仲村家具でソファの購入
とある方からの差し入れ